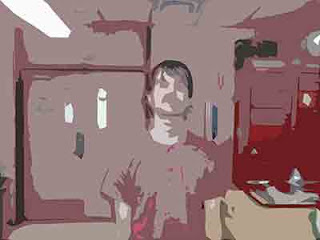Logo Info.
 |
| Todays(One I'm doing) |
This is the McDonald's logo, if you didn't know. The obvious parts are the large yellow "M" that they use. The colors they use are red, white, and yellow.
Specifics
The most identifiable part of the logo is the "M" and is what they use on all there product.
Origin
The "M" in the McDonalds logo was originally suppose to be 2 golden arches that was modeled after the arches that were on each side of the the building. It took them 9 years after the 2 arches build was up to notice that from a certain angle that the arches form an "M".
Meaning
The meaning of the "M" is McDonald's.
Category
Symbolic:The symbol is made from them and has no real relation to any of their business
or products.
indexical:It has become its own signifier in society as a fast food restaurant"s symbol.
 |
| The 2 golden Arches |
 |
| First McDonald's Logo |